How To Connect Iphone To Sony Headphones
A complete guide showing you how to pair up and connect your Sony Bluetooth headphones to all types of devices.

You arrive at the gym all pumped up to get some exercise done. You pull out your pair of Sony wireless workout headphones and ready your epic workout playlist, only to get frustrated when the headphones is unable to connect to your smartphone.
This might have happened to you, but in slightly different ways: instead of your mobile phone, it could be your computer, TV, etc.
One of the biggest advantages of wireless headphones over wired ones is it's convenience and portability. On the other hand, one of its biggest drawbacks is how it requires different ways to connect to different audio sources.
Worry not, we have the answers you need. This article serves as an in-depth guide that will give you simple step-by-step instructions on how to connect your Sony Bluetooth headphones to most types of devices.
Whether you've got the robust Sony WH-CH700N, Sony WH-1000XM3 active noise-canceling headphones, or the small and sleek Sony WF-1000XM3 Bluetooth earbuds, you'll know exactly how to pair them up to your smartphone or media player.
How to Connect Sony Bluetooth Headphones
As of now, there are two main ways to pair your Sony Bluetooth headphones with another device, and these are through Bluetooth and the Near Field Communication (NFC) function. Most people are more familiar with plain Bluetooth, but NFC provides you with added convenience if your device supports it.
Before you begin to connect your headphones, it is highly advisable to reset the headphones' Bluetooth connection first. You will start from a clean slate and have fewer complications during the connection procedure.
The steps you take in order to connect your headphones through Bluetooth differs slightly depending on whether or not your media player device supports NFC.
- How to Connect Sony Headphones via Bluetooth
- How to Connect Sony Headphones via NFC
1. How to Connect Sony Headphones via Bluetooth
- Make sure that your Sony Bluetooth headphones are off. You'll know the device is off if there aren't any lights on.
- Put the headphones next to the device you want to connect it to. Make sure that the device is on.
- Press and hold the power button on your headphones for about 7 seconds. This will put it in pairing mode which will allow it to pair up with your device.
- Release the button when you see the light indicator blinking quickly (usually flashing red/green and blue).
The button that you have to hold down to enter Pairing mode usually differs depending on the specific product or device, but for Sony headphones, it's usually the power button. When in doubt, just check the instruction manual of the Bluetooth headphones.
Right now, your headphones should be in Pairing mode, so it's time to do the pairing procedure on the media player device.
Although there are different ways to pair your headphones depending on the type of device you're using, it usually involves you selecting the model number of your headphones in a list of detected devices that appear on the display of your media player device. Also, there is a possibility for the Bluetooth connection to start automatically.
In the rare occasion that a passcode input is required on your media player device, simply input "0000".
If you've done everything correctly so far, you should have successfully paired and connected your Sony Bluetooth headphones to your corresponding media player device.
2. How to Connect Sony Headphones via NFC
Note: Not all mobile phones or devices support the NFC function. Refer to your product's manual to see if yours does.
- Open your mobile phone and enable your NFC function. You can usually find and toggle this option in the Settings of your smartphone.
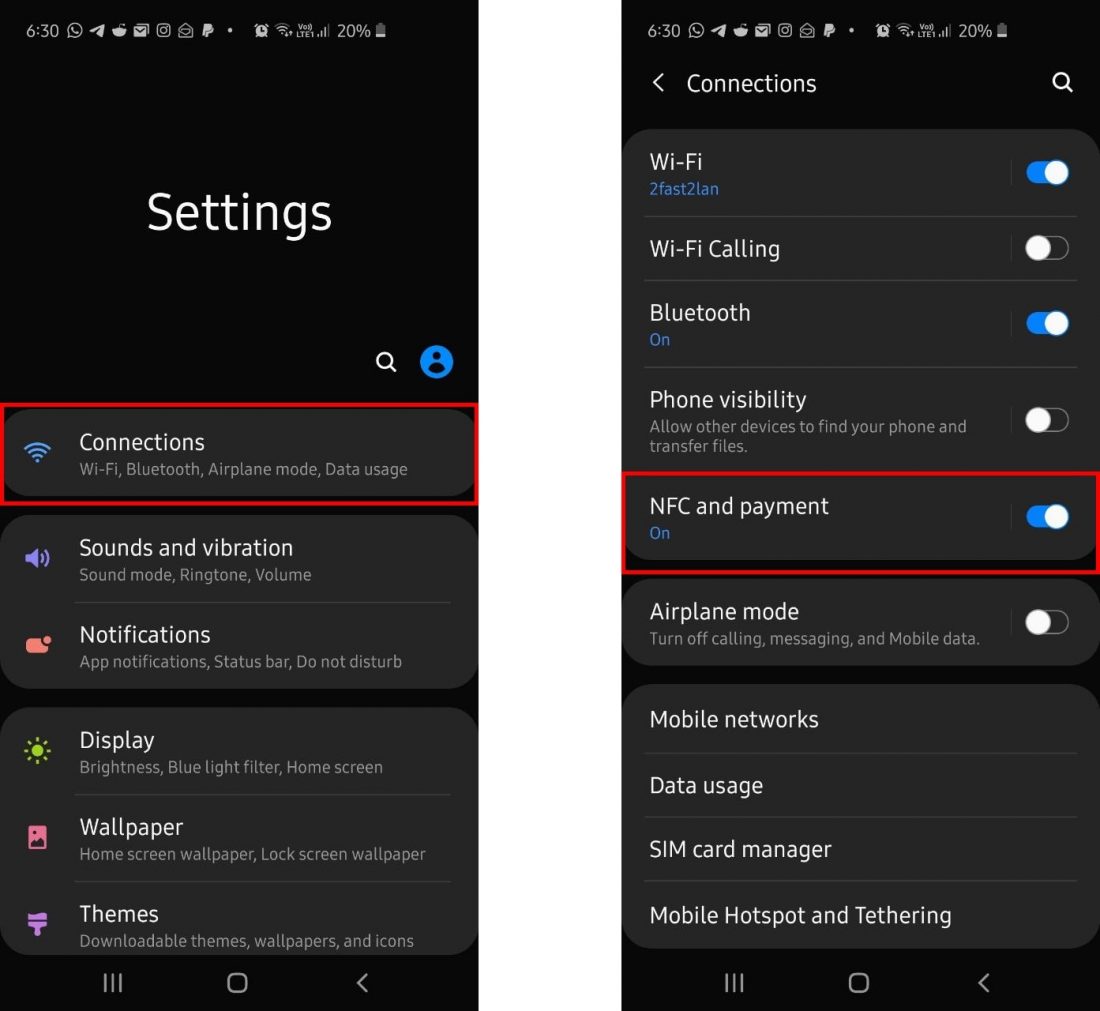
Activate NFC on Android by going to Settings > Connections > NFC - Hold the phone to the N-mark of the headphones or speaker until you hear a short sound or your phone vibrates. This signals that your media player device and Sony Bluetooth headphones are paired and connected.

The "N" logo signify the NFC location on the headphones. Not every device has such an indication. 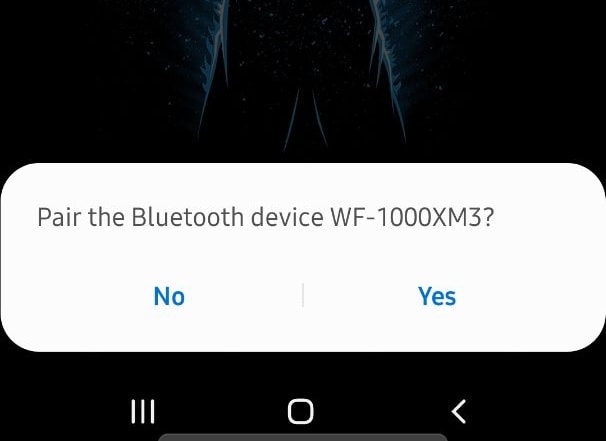
Once the NFC pairing is initiated, a pop-up message will appear to ask for pairing permission on your Android.
It's important to note that once you pair your Bluetooth headphones to a device, there's no need to pair them up again, except when:
- You perform a factory reset on the device.
- Your smartphone underwent some repairs and had its pairing information removed in the process.
- The maximum number of Bluetooth devices that can be paired with your phone is reached. When you try to update a pairing list that is already full, the oldest pairing information will be overwritten and replaced with the newest one.
- The pairing information has been manually deleted from the list of paired devices on the Bluetooth source device.
How to Connect Sony Bluetooth Headphones to Various Source Devices
This section will show you how to pair your Sony Bluetooth headphones with different source devices. This includes Android, iPhone, Windows 10 computer, MAC, gaming consoles, and more.
Please refer to the specific part of this section that corresponds with the appropriate device that you're using in order to be properly guided accordingly.
Depending on your headset, these instructions can also work for other types of wireless headphones as well.
- How to Connect Sony Bluetooth Headphones to Android
- How to Connect Sony Bluetooth Headphones to iPhone
- How to Connect Sony Bluetooth Headphones to Laptop (Windows 10)
- How to Connect Sony Bluetooth Headphones to MAC
- How to Connect Sony Bluetooth Headphones to PS4
- How to Connect Sony Bluetooth Headphones to Nintendo Switch
- How to Connect Sony Bluetooth Headphones to TV
Since Sony isn't compatible with Xbox, using this brand of Bluetooth headphones will require different workarounds with different merits. With that, it's best to follow our separate guide on how to connect any Bluetooth headphones to Xbox One.
How to Connect Sony Bluetooth Headphones to Android
With Android having a much larger global market share than iOS, there's a good chance that you're using an Android smartphone to pair up with your Sony Bluetooth headphones. Here's how you pair the two easily.
- Turn on your Bluetooth headphones by holding down the power button for a few seconds until you see the indicator flashing and hear a voice guide saying "Power on".
- If your Android smartphone isn't already unlocked, unlock the phone now.
- Navigate to the Settings of your Android smartphone and toggle on Bluetooth.
- Click on "Bluetooth" and you should see the list of paired and available devices.
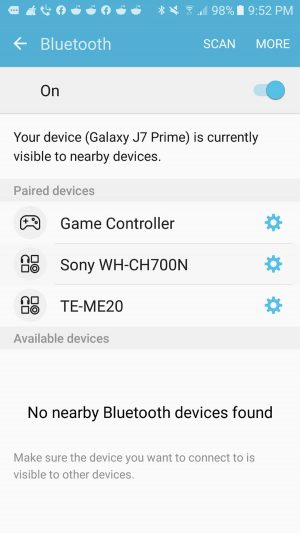
List of paired Bluetooth devices on Android - You should be able to see the model number of your headset on that list, so go ahead and click on that. This should connect both devices successfully.
How to Connect Sony Bluetooth Headphones to iPhone
If you're using an iPhone, here's how you can connect it with your Sony Bluetooth headphones or earbuds.
- Turn on your Bluetooth headphones by holding down the power button for a few seconds until you see the indicator flashing and hear a voice guide saying "Power on".
- Unlock your iPhone screen.
- Go to the Settings of your iPhone and click on Bluetooth.
- Turn on your iPhone's Bluetooth by clicking on the toggle.
- Once Bluetooth is on, you should be able to see the list of paired and available devices.
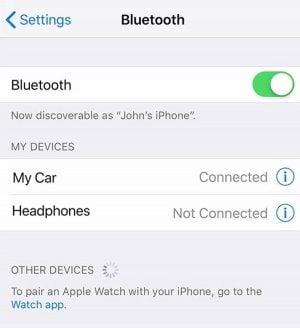
List of paired devices on an iPhone (From: support.apple.com). - Click on the model number of your Sony Bluetooth headset. This should connect both devices successfully.
How to Connect Sony Bluetooth Headphones to Laptop (Windows 10)
If you're using your Sony Bluetooth headphones and want to connect it to your Windows 10 laptop or computer, here's what you have to do.
- Turn on your Bluetooth headphones by holding down the power button for a few seconds until you see the indicator flashing and hear a voice guide saying "Power on".
- On your Windows 10 laptop, right-click the Windows icon found at the lower-left corner of the taskbar and click on Settings.
- Select Devices. You'll then find yourself on the Bluetooth & other devices page.
- Click the slider under Bluetooth to enable Bluetooth on your computer.
- Click on Add Bluetooth or other device which can be found just above the slider.
- On the Add a device window that pops up, select Bluetooth.
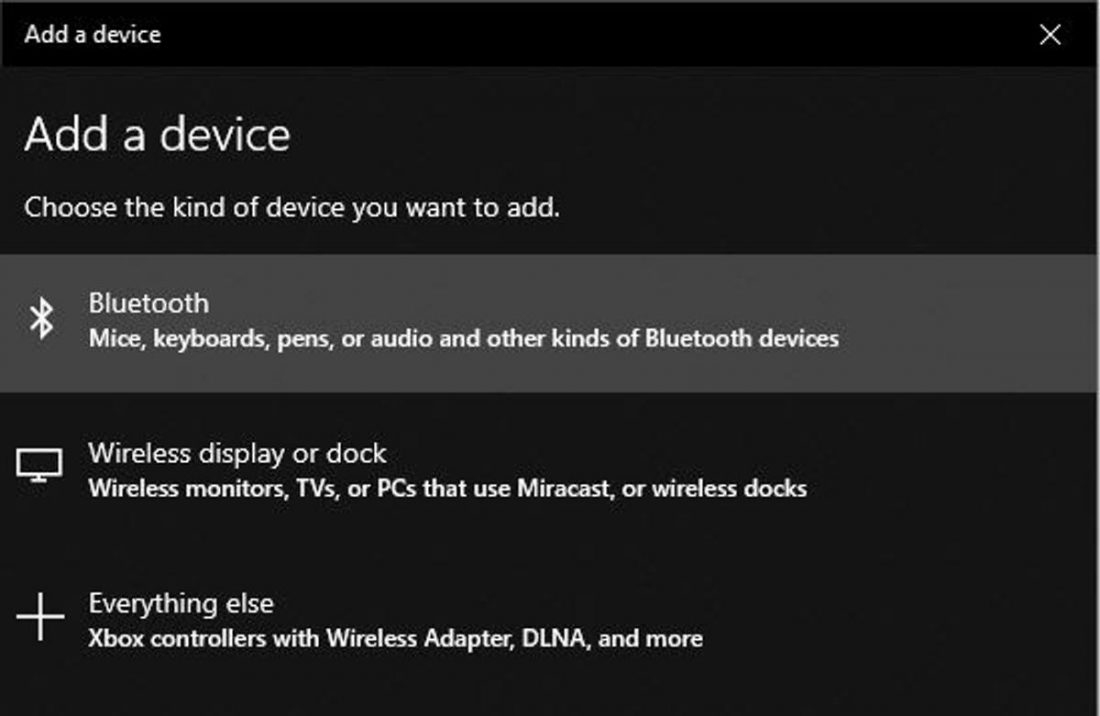
Adding a Bluetooth device on Windows 10 - You'll see a list of available devices, so just click on the model number of your headphones.
- A window pop up will inform you that the device has been connected.
If you encounter any connectivity problems, check out our guide on how to connect bluetooth headphones to PC.
How to Connect Sony Bluetooth Headphones to MAC
- Turn on your Bluetooth headphones by holding down the power button for a few seconds until you see the indicator flashing and hear a voice guide saying "Power on".

The Sony WF-1000XM3 earbuds emits blue indicator lights when in pairing mode. - On your MAC, navigate to System Preferences which can be found on the lower part of your screen on the taskbar.
- Click on Bluetooth. Turn Bluetooth on if it isn't already yet.
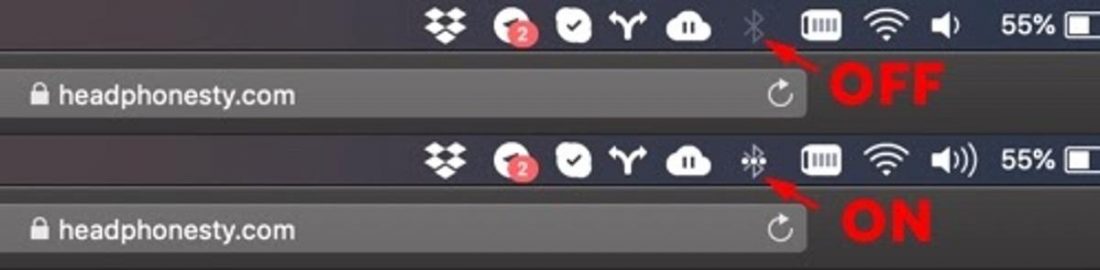
Check if Bluetooth on Mac is turned on or off - You'll see a list of available devices, so just click on the model number of your headphones and select Connect from the pop-up menu that appears. This should connect both devices successfully.
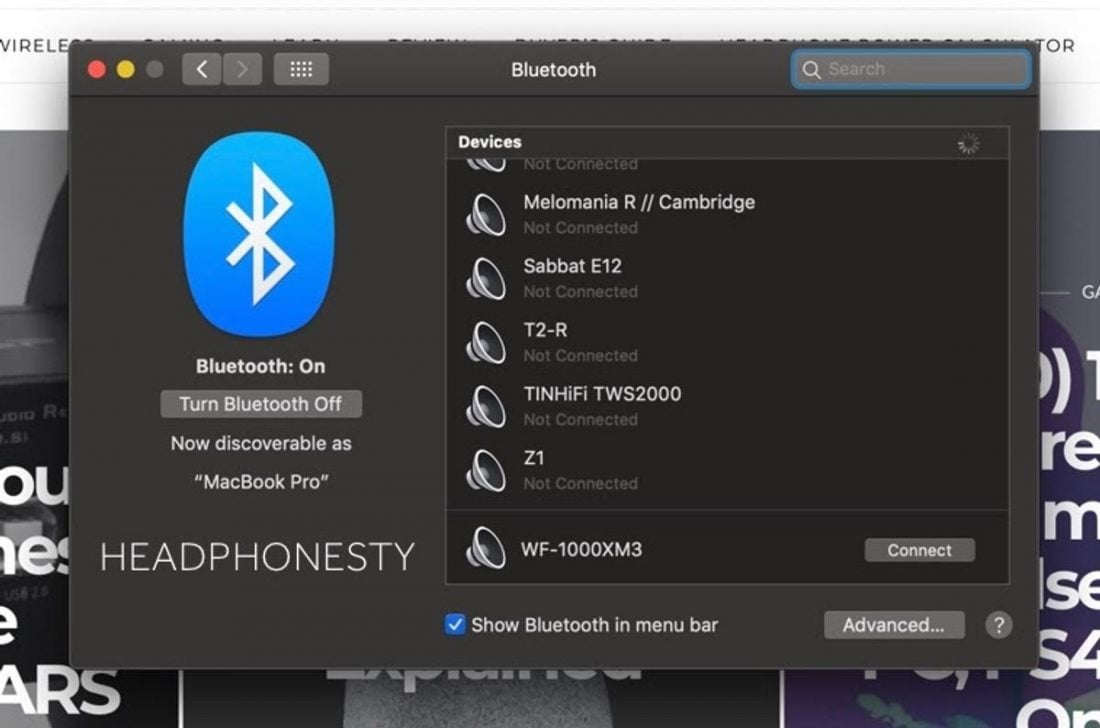
You can see that the Sony WF-1000XM3 is found in active pairing mode.
To seamlessly switch your connection from your phone to Mac, we have a detailed breakdown on Sony's multipoint connection. But if any other issues arise, go to our article on how to connect any bluetooth headphones to Mac.
How to Connect Sony Bluetooth Headphones to PS4
Connecting your Sony Bluetooth Headphones to your PS4 allows you to enjoy a more immersive gaming experience. Here's what you have to do.
-
- Turn on your Bluetooth headphones by holding down the power button for a few seconds until you see the indicator flashing and hear a voice guide saying "Power on".
- On your PS4, go to your Settings, then select Devices.
- Go to Bluetooth Devices and from there you can see a list of available devices.
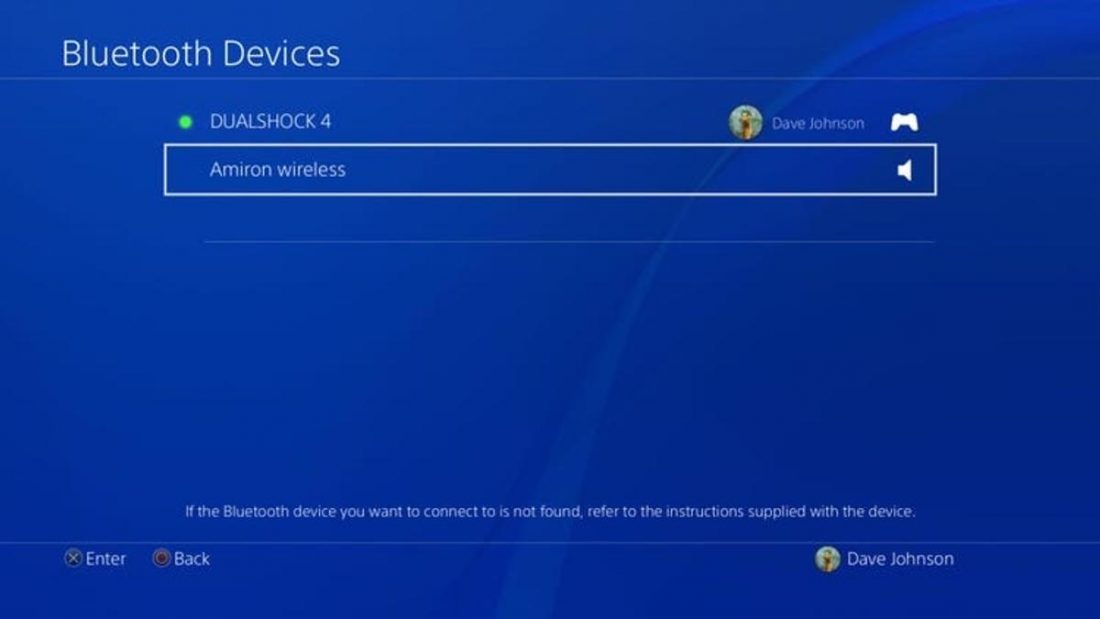
List of available Bluetooth devices on PS4 (From: businessinsider.com). - Just select the model number of your headphones that appears in the list. This should connect both devices successfully.
If you can't find your headphones on the list, just restart your headphones or PS4.
How to Connect Sony Bluetooth Headphones to Nintendo Switch
The Nintendo Switch doesn't actually support a direct Bluetooth connection with headphones. That's why we'll be providing you with a workaround that involves using a USB-C adapter with a USB Bluetooth dongle or a Bluetooth audio transmitter with an audio-in jack.

Connecting to Nintendo Switch using a USB-C adapter and USB dongle
- Turn on the Nintendo Switch.
- Connect your USB-C adapter to the Switch. You can find the port at the bottom side of the Switch.
- Connect your Sony headphones' USB dongle to the USB-C adapter.
- Turn on your Bluetooth headphones by holding down the power button for a few seconds until you see the indicator flashing and hear a voice guide saying "Power on".
- Your headphones should now automatically communicate with the Switch.
- If you've followed the steps correctly, you should see a notification prompt at the top-left corner of the screen indicating that sounds from your Switch are being routed to your Sony headphones.
Connecting to Nintendo Switch using a Bluetooth audio transmitter
- Turn on the Nintendo Switch.
- Connect your Bluetooth audio transmitter to the Switch. You can do this by connecting one end of the audio cord to the audio port found at the top part of the Switch, and the other end to the input port of your Bluetooth audio transmitter.
- Put your transmitter in Pairing mode. For most types of transmitters, you can usually do this just by pressing a button until you see some lights flashing on the device.
- Turn on your Bluetooth headphones by holding down the power button for a few seconds until you see the indicator flashing and hear a voice guide saying "Power on".
- Your Sony Bluetooth headphones should automatically connect with the audio transmitter at this point. You'll know everything is working correctly once you can hear the audio from the Switch through your headphones.
If these don't work, we have a whole guide on how to connect Bluetooth headphones to Switch. Feel free to check it out!
How to Connect Sony Bluetooth Headphones to TV
Sometimes, you just want to enjoy your favorite TV series with the best surround sound experience without having to wake up the kids in the next room. Luckily, there are a great selection of Bluetooth headphones for TV out there. Some of those are from Sony! The best way to do so is to put on your favorite pair of Sony wireless headphones and connect it to your TV with these simple steps.
- Turn on your Bluetooth headphones by holding down the power button for a few seconds until you see the indicator flashing and hear a voice guide saying "Power on".
- Enable Bluetooth on your TV. Every smart TV has a different way to toggle its Bluetooth function, but they almost always involve navigating to the Settings > Sound > Bluetooth options.
- Once you've enabled Bluetooth on your TV, it will make a scan around the room for any available Bluetooth devices. A list of available devices will appear and you should see your Sony Bluetooth headphones on that list.
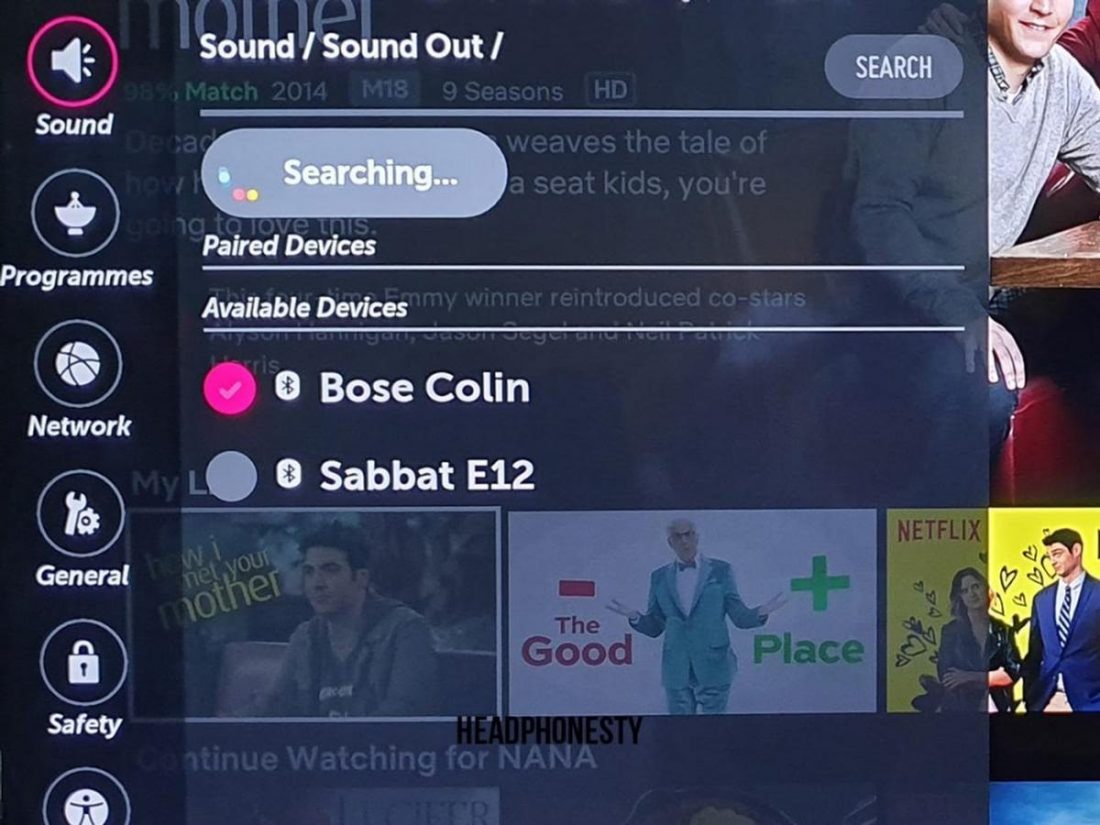
List of available Bluetooth devices on TV - Go ahead and select your headphones. Your TV's audio should now play out from your Sony headset.
These instructions are only applicable to TVs that have built-in Bluetooth function. If your TV doesn't support Bluetooth, you would need the help of a Bluetooth audio transmitter. Check out our article that gives you instructions on how to do so.
Troubleshooting: Connecting to Sony Bluetooth Headphones
In this section, you can find some of the most common issues and questions people ask when connecting their Sony Bluetooth headphones to their device.
Why can't I connect my Sony Bluetooth headphones?
More often than not, the reason why you can't connect your Bluetooth headphones with a desired device is because it is currently paired up and connected with another previously connected device.
Chances are, your headphones are connected and paired with multiple devices, which is why you have to check your previously connected device and disconnect it from your headphones. After doing that, you can try connecting your Sony headphones with your desired device again.
Why can't I connect my Sony headphones to a previous device?
Although Sony headphones can pair up with multiple devices, they cannot connect to several devices at the same time. Your headphones may not be able to connect to a previously paired device due to it being currently connected with your current device.
Simply disconnect the Bluetooth connection you have with your current device, and your Sony headphones should be able to automatically connect to the previously paired device.
How do I put my Sony headphones in pairing mode?
To put your Sony headphones in pairing mode, just press and hold the power button for a few seconds. You'll know it's in pairing mode when you can see the indicator blinking red and blue.
Conclusion
Because you have all the necessary information and instructions in this in-depth guide, you should be able to connect your Sony Bluetooth headphones to any kind of device. Now you don't have to worry about not being able to enjoy high-quality surround sound with the ease of a wireless Bluetooth technology on your Sony headphones.
How do you feel about the guide overall? Did it help you with your connection problems? Feel free to let us know down in the comments below.
How To Connect Iphone To Sony Headphones
Source: https://www.headphonesty.com/2020/06/how-to-connect-sony-bluetooth-headphones/
Posted by: warnerposixed.blogspot.com

0 Response to "How To Connect Iphone To Sony Headphones"
Post a Comment